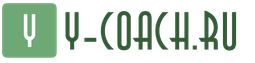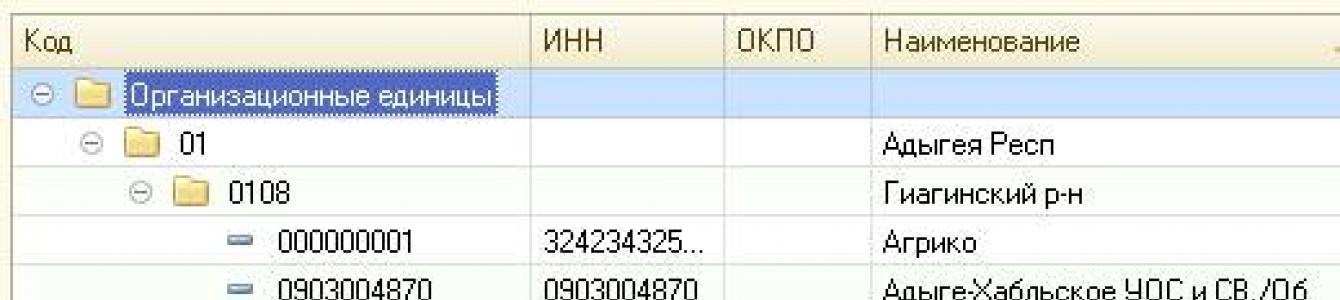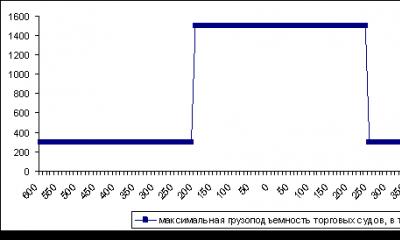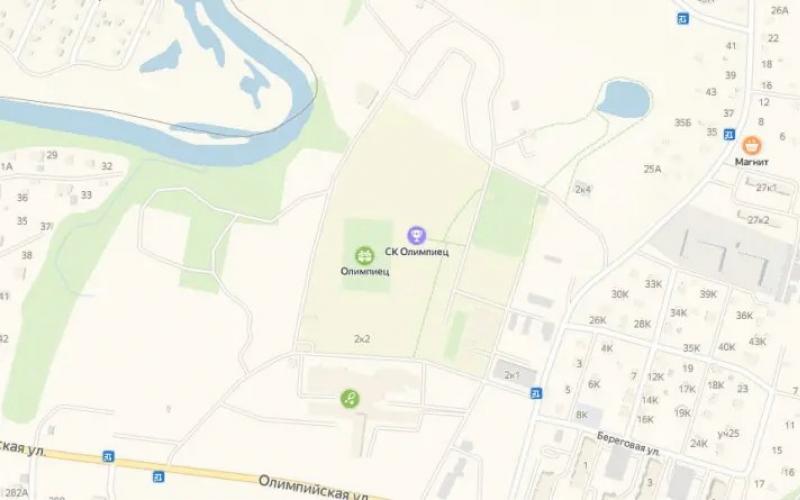В сельском хозяйстве к специализированным формам относятся: ф. № 5-АПК «Численность и заработная плата работников сельскохозяйственных предприятий (организаций)», ф. № 6-АПК «Основные показатели», ф. № 7-АПК «Реализация продукции», ф. № 8-АПК «Затраты на основное производство», ф. 9-АПК «Производство и себестоимость продукции растениеводства», ф. № 13-АПК «Производство и себестоимость продукции животноводства», ф. № 15-АПК «Наличие животных», ф. № 16-АПК «Баланс продукции», ф. № 17-АПК «Движение основных сельскохозяйственных машин и оборудования».
Рассмотрим содержание и порядок составления данных форм отчётности.
Форма № 5-АПК «Численность и заработная плата работников сельскохозяйственных предприятий (организаций)». Отчёт содержит подробную информации: о численности работников сельскохозяйственной организации по категориям и оплате труда, о социальных выплатах по категориям работников, об использовании фонда заработной платы и распределении затрат труда по отраслям и видам деятельности.
В основной таблице отчёта по стр. 010 отражается в целом по предприятию среднегодовая численность работников, фонд заработной платы и суммы выплат социального характера, по стр. 020 эти данные отражаются по работникам, занятым в сельскохозяйственном производстве, по стр. 030 - по постоянным рабочим, по стр. 031-050 - по основным категориям работников и отдельно по руководителям и специалистам. Кроме того, приводятся данные по работникам других категорий (стр. 055-085).
В отдельной таблице приводится распределение затрат труда работников сельскохозяйственного производства и служащих по отраслям и видам деятельности.
Отчёт составляется в первой части по данным ведомостей № 58-АПК, 59-АПК, 78-АПК, по второй части - на основании данных лицевых счетов (производственных отчётов) отраслей и производств ф. № 83-АПК.
Форма № 6-АПК «Основные показатели». В данной форме приводятся как общеэкономические показатели, так и показатели о конкретных видах деятельности.
В первой группе показателей приводятся данные о валовом доходе всего (стр. 10), в том числе по растениеводству (стр. 20), животноводству (стр. 30). Следующая группа общих показателей приводится по себестоимости продукции.
Далее приводятся показатели по основным средствам: среднегодовая стоимость всех основных средств (стр. 90), в том числе производственных основных средств основной деятельности (стр. 100), производственных основных средств других отраслей (стр. 110), непроизводственных основных средств (стр. 120).
Затем отражаются частные показатели энергетических мощностей в хозяйстве: всего лошадиных сил (стр. 130), выработано электроэнергии своими электростанциями (стр. 140), получено электроэнергии со стороны (стр. 150), отпущено электроэнергии всего (стр. 160), в том числе - на производственные нужды (стр. 170).
Первая группа показателей определяется расчетным путем, вторая группа - по данным счетов производственных затрат, третья - на основании данных учёта по счёту 01 «Основные средства», четвертая - на основании субсчёта «Электроснабжение» счёта 23 «Вспомогательные производства».
К данной отчётной форме приводятся две справки: о полученных по лизингу материально-технических средствах и племмолодняке на 1 января; о полученных средствах из специального бюджетного фонда льготного кредитования.
Данные о поступающем по лизингу имуществе заполняются на основании аналитического учёта по соответствующим субсчетам счёта 03 «Доходные вложения в материальные ценности» и 08 «Капитальные вложения «. Данные о поступлении по лизингу племмолодняка заполняются на основании аналитического учёта по счетам 03 «Доходные вложения в материальные ценности» и 11 «Животные на выращивании и откорме».
Следует отметить, что эта форма отчётности (впрочем, как и некоторые другие) перегружена сведениями частного характера. Большинство показателей в этой и ряде других форм годового отчёта имеются в соответствующих формах статотчётности, а годовой отчёт не должен дублировать показатели статотчётов.
Форма № 7-АПК «Реализация продукции». Здесь отражаются данные по реализации продукции сельского хозяйства, товаров, работ, услуг, выполненных на сторону.
По стр. 010-019 показывается реализация продукции зерновых культур по видам (включая кукурузу), по стр. 020-060 и 080-110 - продукции технических культур, по стр. 070, 120-180 - картофеля, продукции овощеводства, плодоводства, бахчевых, субтропических культур, по стр. 200 - продукции растениеводства собственного производства, реализованной в переработанном виде.
По стр. 230-414 отражается реализация продукции животноводства, в том числе мяса и мясопродуктов в пересчете на живой вес.
По стр. 460 отражается реализация продукции переработки покупного сырья, по стр. 470 - продукции переработки производств и промыслов (кроме переработки сельскохозяйственного сырья), по стр. 480 - реализация товаров, по стр. 490 - реализация работ и услуг.
По реализации каждого вида продукции отражается количество проданной продукции всего в натуре, полная себестоимость, выручка; поставлено в государственные фонды; реализовано предприятиям и организациям. В таблице приводятся полные данные о реализации продукции всех отраслей с возможностью отражения по каждому виду финансового результата деятельности, поскольку отражаются полная себестоимость и выручка.
Таблица заполняется на основании «Ведомости реализации продукции, работ и услуг сельхозпредприятия» (ф. № 62-АПК), где в бланке за декабрь выводятся годовые итоги с учётом сумм корректировки. К таблице прилагается справка «Кроме того получено дотаций и компенсаций затрат из бюджета».
Форма № 8-АПК «Затраты на основное производство». В данном отчёте приводится информация о затратах на основное производство по экономическим элементам:
затраты на оплату труда с отчислениями на социальные нужды;
материальные затраты, вошедшие в себестоимость продукции;
амортизация основных средств;
прочие затраты.
По каждому экономическому элементу отражаются затраты всего на основное производство и в том числе по основным видам производимой продукции - отдельно по растениеводству и животноводству. Справочно в отчёте приводятся данные о затратах на закладку многолетних насаждений и выращивание многолетних насаждений (по каждому виду общая сумма затрат и в том числе оплата труда с отчислениями на социальные нужды).
Отчёт и справочные данные заполняются на основании данных сводных лицевых счетов (производственных отчётов) ф. № 83-АПК.
Форма № 9-АПК «Производство и себестоимость продукции растениеводства». В данном отчёте приводится информация о производстве продукции растениеводства по ее основным видам, ее себестоимость - всего и в разрезе основных статей затрат, выход продукции отрасли по основным видам, себестоимость единицы продукции, прямые затраты труда на производство основных видов продукции.
По стр. 0010 приводятся общие данные о производстве и себестоимости зерновых и бобовых культур (озимые и яровые) без кукурузы: фактически засеянная площадь; затраты всего, в том числе оплата труда с отчислениями на социальные нужды, семена и посадочный материал, удобрения минеральные и органические; содержание основных средств, в том числе расходы на ГСМ, сбор продукции (всего и с 1 га); себестоимость всего и единицы продукции; прямые затраты труда на продукцию.
По указанной схеме приводятся данные по основным видам продукции растениеводства.
К отчёту справочно приводятся данные (по стр. 0251-0253) по однолетним и многолетним травам: фактически убранная площадь на сено и общая площадь посевов в хозяйстве.
В справочных данных отражаются затраты под урожай будущего года (количество га и сумма). Отдельным приложением к отчёту дается площадь садов, виноградников, других многолетних насаждений и валовый сбор продукции по семечковым, косточковым, ягодникам и т. д.
Отчёт по ф. № 9-АПК составляется на основании данных сводных лицевых счетов (производственных отчётов) ф. № 83-АПК в целом по отрасли растениеводства за декабрь по субсчёту 20-1 «Растениеводство».
В конце отчёта приводятся данные о землепользовании хозяйства по состоянию на 1 января (по данным государственного учёта земель). Информация о землепользовании приводится на основании данных земельной кадастровой книги с привлечением инвентаризационных описей земельных угодий (ф. № ИНВ-25-АПК). Если в хозяйстве имеются приобретенные участки земельных угодий, то привлекаются данные соответствующих актов на их оприходование (типовая ф. № 111-АПК).
Форма № 13-АПК «Производство и себестоимость продукции животноводства». В отчёте приводятся данные по отраслям и видам животных о производстве продукции животноводства по видам и ее себестоимости.
По стр. отчёта 010-040 отражается информация по отрасли крупного рогатого скота по каждой учётной группе животных: среднегодовое поголовье; затраты всего, в том числе оплата труда с отчислениями на социальные нужды, корма, содержание основных средств; количество полученной продукции по ее основным видам; себестоимость продукции; прямые затраты труда на продукцию.
По отрасли крупного рогатого скота по указанной номенклатуре показателей приводятся данные по основному молочному стаду (стр. 010); по животным на выращивании и откорме (стр. 020); по скоту мясного направления. Аналогичные данные приводятся по свиноводству, овцеводству, птицеводству, коневодству и т. д.
По каждой учётной группе животных указывается выход продукции в соответствующих единицах, затраты на общий выход продукции и себестоимость единицы продукции. К отчёту прилагается таблица о себестоимости живого веса скота.
Данные первой части отчёта о выходе продукции и себестоимости каждого вида продукции животноводства заполняются на основе информации, содержащейся в сводном лицевом счете (производственном отчёте) отрасли животноводства ф. № 83-АПК.
Форма № 15-АПК «Наличие животных». Здесь приводится информация о наличии животных по каждой учётной группе и виду на конец года (головы и общая балансовая стоимость скота). К отчёту прилагается справка, где отражаются потери от падежа и гибели животных (по балансовой стоимости). Отчёт и справка составляются на основе итоговых данных ведомости ф. № 73-АПК «Ведомость аналитического учёта движения животных».
Форма № 16-АПК «Баланс продукции». В отчёте приводятся полные данные о движении продукции в натуральном виде за отчётный год. Форма построена в виде баланса: по строкам отражаются виды продукции, по графам - их движение за год по приходу и расходу.
Отчёт составляется путем переноса соответствующих данных из ведомости ф. № 46-АПК аналитического учёта материальных ценностей, товаров и тары. К отчёту приводится справка о продаже и выдаче продукции в порядке оплаты труда работникам хозяйства (по фактическим ценам реализации). Справка составляется на основании данных аналитического учёта по реализации продукции в ведомости ф. № 62-АПК.
Форма № 17-АПК «Движение основных сельскохозяйственных машин и оборудования» включается в состав отчётности, так как специалисты отрасли уже давно высказывали справедливые нарекания об отсутствии информации в годовой отчётности об основных средствах, по существу, решающих судьбу сельскохозяйственного производства. За последние 10 лет в ряде хозяйств произошли необратимые изменения в составе машин и оборудования, особенно машин, решающих судьбу производства, - тракторов, комбайнов, почвообрабатывающих машин, сеялок, специализированных уборочных машин и т. п. Не имея объективной информации по этим вопросам, руководители предприятий и отраслей, руководители региональных сельскохозяйственных органов были лишены возможности целенаправленно принимать меры по исправлению создавшегося ненормального положения, по кардинальному улучшению структуры парка машин.
В этой форме отчёта приводятся данные о движении машин и оборудования в хозяйстве за год: наличие на начало года (гр. 1); поступило всего (гр. 2), в том числе новое (ф. 3); выбыло всего (гр. 4), в том числе списано (ф. 5); наличие на конец года (ф. 6).
По строкам отчёта приводятся главные виды сельскохозяйственных машин и оборудования, решающих судьбу производства: тракторы всех марок (без тракторов, на которых смонтированы машины); тракторы, на которых смонтированы машины; тракторные прицепы, сеялки, картофелесажалки, сенокосилки тракторные, комбайны всего (в том числе зерноуборочные, кукурузоуборочные, силосоуборочные, картофелеуборочные, льноуборочные, свеклоуборочные); дождевальные установки, жатки рядовые и валковые, доильные установки и агрегаты, раздатчики кормов, транспортеры по уборке навоза. По каждому виду машин и оборудования в отчёте приводятся данные о полученных по лизингу.
Введение данного отчёта, несомненно, даст возможность в течение нескольких ближайших лет исправить трудное положение с обеспечением сельскохозяйственного производства важнейшими видами машин и оборудования.
В пояснительной записке к годовому отчёту необходимо следующее: раскрыть основные положения учётной политики организации и их соблюдение; указать, какие отступления от действующих правил допущены в отчёте в соответствии с п. 6 ПБУ 4/99; раскрыть данные об изменениях, произошедших за отчётный год по наиболее важным показателям - рентабельности, урожайности, продуктивности, капиталу, и причины этих изменений; грамотно прокомментировать по каждой таблице существенные изменения с выделением главных направлений улучшения деятельности организации.
Программа 1С: Предприятие 8. Отчетность АПК. Базовая версия предназначен для подготовки отчетности для предоставления в проверяющие органы АПК. Наиболее удобным и функциональным продукт будет для тех компаний агропромышленного комплекса, которые не используют для ведения учета такие отраслевые решения фирмы «1С» как:
- "1С:ERP Агропромышленный комплекс",
- "1С:ERP Управление птицеводческим предприятием 2",
- "1С:Управление сельскохозяйственным предприятием",
- "1С:Управление птицефабрикой",
- "1С:Комплексный учет сельскохозяйственного предприятия",
- "1С:Бухгалтерия сельскохозяйственного предприятия",
- "1С:Бухгалтерия птицефабрики",
- "1С:Бухгалтерия элеватора и комбикормового завода".
Возможности решения 1С:Отчетность АПК. Базовая версия
- Заполнить формы отчетности, утвержденные Министерством сельского хозяйства РФ о финансово-экономическом состоянии товаропроизводителей агропромышленного комплекса;
- Выполнить проверку корректности заполнения отчетности в соответствии с методикой Министерства сельского хозяйства РФ
- Выгрузить отчетность в электронный формат для предоставления в уполномоченный региональный (муниципальный) орган управления агропромышленным комплексом.
Программный продукт "1С:Предприятие 8. Отчетность АПК. Базовая версия" рассчитан на подготовку отчетности только для одной организации.
Комплект форм подбирается в зависимости от выбора "Организационно - правовой формы" (ОПФ) и "Основного вида деятельности".
Формы регламентированной и специализированной отчетности, утвержденные Минсельхозом России, формирование и выгрузку которых можно выполнить с использованием решения "1С:Отчетность АПК. Базовая версия":
- Форма 1. Бухгалтерский баланс;
- Форма 2. Отчет о финансовых результатах;
- Форма 3. Отчет об изменениях капитала;
- Форма 4. Отчет о движении денежных средств;
- Форма 5. Пояснения к бухгалтерскому балансу и отчету о финансовых результатах;
- Форма 5-АПК. Отчет о численности и заработной плате работников организации;
- Форма 6-АПК. Отчет об отраслевых показателях деятельности организаций агропромышленного комплекса;
- Форма 7-АПК. Отчет об ожидаемых результатах финансово-хозяйственной деятельности организаций пищевой и перерабатывающей промышленности;
- Форма 8-АПК. Отчёт о затратах на основное производство;
- Форма 9-АПК. Сведения о производстве, затратах, себестоимости и реализации продукции растениеводства;
- Форма 10-АПК. Отчет о средствах целевого финансирования;
- Форма 13-АПК. Отчет о производстве, себестоимости и реализации продукции животноводства;
- Форма 14-АПК. Отчет о производстве, затратах, себестоимости и реализации продукции первичной и промышленной переработки, произведенной из сельскохозяйственного сырья;
- Форма 15-АПК. Отчет о наличии животных;
- Форма 16-АПК. Баланс продукции;
- Форма 17-АПК. Отчёт о сельскохозяйственной технике и энергетике;
- Форма 1-ИП. Информация о производственной деятельности индивидуальных предпринимателей;
- Форма 1-КФХ. Информация о производственной деятельности крестьянских (фермерских) хозяйств;
- Форма 2-КФХ. Информация о наличии ресурсов в крестьянских (фермерских) хозяйствах;
- Форма 1-СПР. Информация об оказании услуг сельскохозяйственными потребительскими кооперативами (кроме кредитных);
- Форма 1-СПРК. Информация о результатах деятельности сельскохозяйственных потребительских кредитных кооперативов.
Продукт "1С:Предприятие 8. Отчетность АПК. Базовая версия" предназначен для подготовки отчетности, утвержденной Министерством сельского хозяйства РФ, и позволяет сельскохозяйственным организациям, индивидуальным предпринимателям и крестьянско-фермерским хозяйствам повысить качество и оперативность предоставления данных в проверяющие органы АПК.
Функционал программного продукта дополнен следующими возможностями:
- Улучшен механизм автоматизированных проверок корректности заполнения данных в соответствии с методикой Министерства сельского хозяйства РФ;
- Добавлена защита от ошибочных действий пользователей при загрузке нового обновления;
- Добавлен алгоритм выбора нужного комплекта форм в зависимости от заполнения реквизитов организации в карточке, что помогает пользователю автоматически загрузить формы отчетности с сайта http://mkskom.ru при каждом квартальном обновлении;
- Добавлен механизм проверки реквизитов организации, контроль ввода ИНН, выбор ОКВЭД предлагается теперь выполнять из справочника;
- Оптимизирован расчет форм с большим количеством показателей;
- Доработан интерфейс в соответствии с пожеланиями пользователей.
Решение "1С:Отчетность АПК. Базовая версия" прошло сертификацию "1С:Совместимо", информационное письмо №24797 от 31.07.2018 .
Решение "1С:Отчетность АПК. Базовая версия" предназначено для тех товаропроизводителей агропромышленного комплекса, которые не используют в своей деятельности для ведения учета такие отраслевые решения фирмы "1С" как:
"1С:Управление сельскохозяйственным предприятием",
"1С:Управление птицефабрикой",
"1С:Комплексный учет сельскохозяйственного предприятия",
Функционал вышеперечисленных решений позволяет формировать отчетность АПК на основе учетных данных, тем самым минимизировать затраты на подготовку отчетности.
Решение "1С:Отчетность АПК. Базовая версия" позволяет:
1. Заполнить формы отчетности, утвержденные Министерством сельского хозяйства РФ (далее – отчетность АПК) о финансово-экономическом состоянии товаропроизводителей агропромышленного комплекса;
2. Выполнить проверку корректности заполнения отчетности в соответствии с методикой Министерства сельского хозяйства РФ (далее – Контрольные соотношения)
3. Выгрузить отчетность в электронный формат для предоставления в уполномоченный региональный (муниципальный) орган управления агропромышленным комплексом.
Программный продукт "1С:Предприятие 8. Отчетность АПК. Базовая версия" позволяет подготовить отчетность только по одной организации.
В функционал программы добавлен алгоритм подбора комплекта форм в зависимости от выбора "Организационно - правовой формы" (ОПФ) и "Основного вида деятельности".
Формы регламентированной и специализированной отчетности, утвержденные Минсельхозом России, формирование и выгрузку которых можно выполнить с использованием решения "1С:Отчетность АПК. Базовая версия":
- Форма 1. Бухгалтерский баланс;
- Форма 2. Отчет о финансовых результатах;
- Форма 3. Отчет об изменениях капитала;
- Форма 4. Отчет о движении денежных средств;
- Форма 5. Пояснения к бухгалтерскому балансу и отчету о финансовых результатах;
- Форма 5-АПК. Отчет о численности и заработной плате работников организации;
- Форма 6-АПК. Отчет об отраслевых показателях деятельности организаций агропромышленного комплекса;
- Форма 7-АПК. Отчет об ожидаемых результатах финансово-хозяйственной деятельности организаций пищевой и перерабатывающей промышленности;
- Форма 8-АПК. Отчёт о затратах на основное производство;
- Форма 9-АПК. Сведения о производстве, затратах, себестоимости и реализации продукции растениеводства;
- Форма 10-АПК. Отчет о средствах целевого финансирования;
- Форма 13-АПК. Отчет о производстве, себестоимости и реализации продукции животноводства;
- Форма 14-АПК. Отчет о производстве, затратах, себестоимости и реализации продукции первичной и промышленной переработки, произведенной из сельскохозяйственного сырья;
- Форма 15-АПК. Отчет о наличии животных;
- Форма 16-АПК. Баланс продукции;
- Форма 17-АПК. Отчёт о сельскохозяйственной технике и энергетике;
- Форма 1-ИП. Информация о производственной деятельности индивидуальных предпринимателей;
- Форма 1-КФХ. Информация о производственной деятельности крестьянских (фермерских) хозяйств;
- Форма 2-КФХ. Информация о наличии ресурсов в крестьянских (фермерских) хозяйствах;
- Форма 1-СПР. Информация об оказании услуг сельскохозяйственными потребительскими кооперативами (кроме кредитных);
- Форма 1-СПРК. Информация о результатах деятельности сельскохозяйственных потребительских кредитных кооперативов.
«1С:Свод отчетов для АПК 8».
1. Работа со списком организаций. Добавление организации в систему. 3
2. Ввод вручную отчетности по организации. 6
3. Работа с отчетом. 13
4. Работа со списком отчетности. 18
Отбор по организации. 18
Отбор по форме отчета. 20
Отбор по периоду отчета. 23
Отбор по статусу отчета. 27
Отбор по статусу проверки отчета. 28
Дополнительные отборы. 29
Отмена отборов. 33
6. Проверка отчетности. 38
7. Принятие отчетов для включения в свод. 41
8. Расчет сводов. 48
9. Реестр и отчетов. 50
10. Коллективная печать отчетов. 65
11. Административные функции. 81
Добавление пользователей. 81
1. Работа со списком организаций. Добавление организации в систему.
https://pandia.ru/text/78/113/images/image002_78.gif" width="103" height="31 src=">.jpg" width="568 height=275" height="275">
https://pandia.ru/text/78/113/images/image006_37.gif" width="304" height="154">.gif" width="303" height="114">Каждая группа может содержать другие группы и сами организационные единицы:

На нужном Вам уровне этого иерархического списка Вы можете создать новую группу организаций или организационную единицу..jpg" width="27" height="23"> или новую организационную единицу по кнопке . Новую организацию или группу можно создать копированием уже существующей по кнопке ..jpg" width="20 height=21" height="21">..jpg" width="272" height="24">
Создание новой организации выполняется по кнопке . При этом открывается форма сведений об организации:
 https://pandia.ru/text/78/113/images/image020_8.jpg" width="618" height="796 src=">
https://pandia.ru/text/78/113/images/image020_8.jpg" width="618" height="796 src=">
Все поля, выделенные желтым цветом или подчеркнутые красной линией обязательны к заполнению.
В разделе «дополнительные реквизиты» на уровне субъектов РФ вводятся дополнительные свойства организации, за пояснениями о необходимости использования этих свойств или инструкцией по использованию этих свойств обращайтесь в свой вышестоящий орган управления АПК.
Для того чтобы найти организацию и орган управления АПК, используйте кнопку «Найти»:
П нажатии на эту кнопку открывается окно поиска:

Здесь задаются параметры поиска по реквизитам. По кнопке «Найти» осуществляется поиск по базе данных и в списке отображаются только найденные элементы.
 Отключить отбор, т. е. показать все элементы списка можно по кнопке .
Отключить отбор, т. е. показать все элементы списка можно по кнопке .
2. Ввод вручную отчетности по организации.
Для ввод отчета вручную, Вам необходимо нажать кнопку «Ввести вручную»:
https://pandia.ru/text/78/113/images/image025_3.jpg" width="602" height="112">
Появится следующее окно:
https://pandia.ru/text/78/113/images/image027_3.jpg" width="441" height="327 src=">
В этом окне Вы можете выбрать один из двух режимов создания отчетов (создать все формы по организации или создать одну форму по организации). Выбор осуществляется нажатием левой кнопки мыши на иконку слева от нужного варианта, при этом, вариант будет отмечен галочкой, например: https://pandia.ru/text/78/113/images/image030_9.gif" width="32" height="27 src=">В случае, если сведения об организации были введены в базу ранее, Вы можете выбрать нужную Вам организацию нажатием на кнопку выбора
При этом откроется список всех доступных Вам организаций:
 Выделив нужную Вам организацию, нажмите кнопку
Выделив нужную Вам организацию, нажмите кнопку
Если необходимой Организации в справочнике нет, Вы можете создать новую организацию. Будьте внимательны!!! Перед созданием организации убедитесь, что ее действительно нет в списке (поищите по ИНН, в других районах). Возможно, организация изменила название или ранее сдавала отчетность в другом районе, тогда добавлять организацию в справочник не нужно – используйте ту, которая заведена в справочник, но отразите изменения ее реквизитов.
Если организации в справочнике нет, необходимо добавить ее в справочник..jpg" width="567" height="519 src=">
Подробнее о вводе сведений об организации читайте в разделе 1.
Затем выберите период отчета, если он не заполнен:

![]()

ШАГ 3. Режим «Создать одну форму по организации»
В режиме «Создать одну форму по организации», на шаге 3 укажите отчет, по какой именно форме необходимо создать:
Здесь Вам надо указать форму создаваемого Вами отчета..jpg" width="596" height="552">
Выделив нужную Вам форму, нажмите кнопку и форма попадает в поле выбора формы:
https://pandia.ru/text/78/113/images/image044_1.jpg" width="422" height="310 src=">
ШАГ 3. Режим «Создать все формы по организации»
(ШАГ 4. Режим «Создать одну форму по организации»)
В разделе «Создать отчет» При нажатии на кнопку «Создать отчет»
![]()
сначала откроется форма сведений об организации для проверки и возможных изменений:

Обратите внимание на поля, выделенные желтым цветом или подчеркнутые красной линией, они являются обязательными к заполнению.
В поле дата предоставления отчетности за 2009 год внесите дату получения бумажного носителя.
Проверьте корректность кодов организации
Убедившись в правильности внесенных данных, нажмите ![]() .
.
Созданные отчеты появятся в списке отчетов на «рабочем столе» программы. Двойным щелчком мыши по выбранному отчету, Вы можете открыть бланк отчета и начать его заполнять.

3. Работа с отчетом.
Выберите отчет в списке и откройте его двойным нажатием:

Откроется отчет:

В каждом отчете суммы можно заносить в ячейки желтого и голубого цвета.
Значения в ячейках зеленого цвета вычисляются автоматически или при нажатии на кнопку «Вычислить» (на верхней панели).
Ячейки голубого цвета имеют отрицательное значение. При вводе отрицательных значений в желтые ячейки заведомо положительные показатели станут положительными.
https://pandia.ru/text/78/113/images/image054_2.gif" width="32" height="31">В нижнем левом углу каждого отчета необходимо проставить дату отчета, это можно сделать, активировав желтое поле двойным щелчком мыши, при нажатии на кнопку появляется календарь, в котором можно выбрать необходимую дату.

Каждый бланк отчета имеет панель инструментов для редактирования и для установки статуса отчета:
https://pandia.ru/text/78/113/images/image058_1.gif" width="636" height="41">
Верхняя панель инструментов «Действия с отчетом»:
Кнопка «Записать и закрыть» верхней панели инструментов отчета записывает отчет в базу данных и закрывает окно бланка заполнения отчета.
Кнопка «Записать» только записывает отчет, но не закрывает бланк заполнения отчета. Кнопка «Закрыть» закрывает бланк отчета, но если отчет был изменен, выдает следующее сообщение:

«ДА» - сохраняет и закрывает бланк, «Нет» - не сохраняет и закрывает бланк, «Отмена» - возвращает Вас к бланку.
Кнопка «Вычислить»
заполняет вычисляемые показатели (зеленые), причем при изменении показателей, влияющих на вычисляемые показатели эта кнопка меняет свой вид с ![]() на https://pandia.ru/text/78/113/images/image064_1.jpg" width="623" height="56">
на https://pandia.ru/text/78/113/images/image064_1.jpg" width="623" height="56">
Первый раздел панели статусов
 и
и
 .
.
Галочку в иконке Вы ставите сами в случае, когда Вы занесли все необходимые данные в отчет. Вы можете редактировать отчет, сохранить и закрыть отчет, не занеся в него все данные, при следующем открытии Вы увидите состояние «заполненности» отчета.
Следующий раздел панели статусов показывает состояние проверки отчета по контрольным соотношениям Минсельхоза:
· Отчет не проверен – означает, что проверка по контрольным соотношениям Минсельхоза не проводилась.
· Есть ошибки – означает, что проверка по контрольным соотношениям Минсельхоза выявила ошибки.
· Нет ошибок – означает, что проверка по контрольным соотношениям Минсельхоза не выявила ошибок.
По кнопке «Проверить отчет» запускается проверка контрольных соотношений внутри отчета и между отчетами. Если существуют неувязки между показателями, то откроется окно «Проверка контрольных соотношений» и Вы сможете посмотреть какие показатели, из каких ячеек, каких отчетов не сошлись. 
Если проверка пройдена успешно, программа выдаст соответствующее сообщения.
По результату проверки меняется статус проверки отчета.
Третий раздел панели статусов может находиться в одном из двух состояний:
 или
или ![]()
При нажатии на кнопку «Принять/отклонить отчет» меняется статус принятия отчета. Если отчет принят, то он попадает в сводные отчеты. Если нет – не попадает
При работе со сводным отчетом, панель статусов имеет вид:
4. Работа со списком отчетности.
Отборы (управление списком отчетности)
С помощью панели быстрых настроек
можно управлять списком отчетов
, накладывая отборы. 
Пользователь может наложить отбор на организацию, форму, период, статус отчета, статус проверки отчета, а также дополнительные.
Отбор по организации
https://pandia.ru/text/78/113/images/image076_0.jpg" width="15" height="15 src=">.
https://pandia.ru/text/78/113/images/image084_2.gif" width="86" height="50 src=">Существует возможность быстрого отбора отчетов по ИНН. Если Вам нужно, найти отчеты по организации и известен ее ИНН, можно задать отбор быстрее. Нажмите ЛКМ на поле отбора и наберите ИНН на клавиатуре, затем нажмите кнопку «Enter» на клавиатуре.
Программа выведет список отчетов по организации с указанным ИНН.
Замечание 1. Если после ввода ИНН и нажатия «Enter» возникла ошибка,
https://pandia.ru/text/78/113/images/image087_2.gif" width="62" height="54 src="> Замечание 2.
Если после установки отбора список отчетов пустой, значит по данной организации за выбранный период отчетов не существует. Чтобы точно убедиться в этом, необходимо очистить другие правила отбора, нажатием ЛКМ на рядом с полем отбора.
Замечание 2.
Если после установки отбора список отчетов пустой, значит по данной организации за выбранный период отчетов не существует. Чтобы точно убедиться в этом, необходимо очистить другие правила отбора, нажатием ЛКМ на рядом с полем отбора.
Если отчёты не появились, значит их нужно создать(см. раздел 2)
Возможны также и дополнительные отборы организаций (см. ниже «Дополнительный отбор»)
Отбор по форме отчета.
https://pandia.ru/text/78/113/images/image093_0.jpg" width="15" height="15 src=">
В открывшемся окне выберите форму отчета.
Для выбора нужной формы используйте:
· кнопку (см. 1)
https://pandia.ru/text/78/113/images/image097_2.gif" alt="Овальная выноска: 1 " width="103" height="84">.gif" width="200" height="5 src=">.jpg" width="624" height="155">
А если Вы, например, введете в поле «0», программа предложит следующий список:

Замечание 1.
Если вы установили отбор по формам, но ничего не нашлось, то, скорее всего, вы установили еще и отбор по организациям.
Например:
https://pandia.ru/text/78/113/images/image103.jpg" width="624" height="177">
В этом случае вы можете создать нужную Вам форму по организации. Для этого воспользуйтесь кнопкой ![]() (см. 1)
(см. 1)
Программа выведет следующее окно:
https://pandia.ru/text/78/113/images/image106_1.gif" alt="Овальная выноска: 3
" width="107" height="54"> .jpg" width="18 height=16" height="16"> (см. 2).После этого программа выведет список форм – произведите выбор из списка двойным нажатием ЛКМ.
.jpg" width="18 height=16" height="16"> (см. 2).После этого программа выведет список форм – произведите выбор из списка двойным нажатием ЛКМ.
· Нажмите кнопку ![]() (см. 3).
(см. 3).
Перед созданием отчета программа предложить проверить правильность реквизитов организации. Если все верно, то нажмите кнопку «Записать и продолжить», если необходимо что-то изменить, то внесите изменения и нажмите «Записать и продолжить». Если нужно отменить создание отчета, нажмите «Отмена»
Возможны также и дополнительные отборы организаций (см. Дополнительный отбор)
Отбор по периоду отчета.
https://pandia.ru/text/78/113/images/image093_0.jpg" width="15" height="15 src=">
· кнопку (см. 1)
· полосу прокрутки для перемещения по списку (см. 2)
https://pandia.ru/text/78/113/images/image114_2.gif" alt="Овальная выноска: 1
" width="115" height="44">
Для того чтобы произвести выбор, щелкните два раза ЛКМ по нужному периоду. Программа выведет список отчетов по периодам.
Существует возможность быстрого поиска отчетов по периодам. Для этого с помощью клавиатуры введите в поле «период» нужный период и нажмите Enter. Например, для периода за 2009 год введите «2009».
//////////////////////////
https://pandia.ru/text/78/113/images/image117.jpg" width="257" height="39 src=">
При вводе каждого нового символа программа будет выводить список периодов, соответствующих введенным символам. Вы можете выбрать один из предложенных периодов, щелкнув по нему ЛКМ.
Например, если ввести в поле «2», программа предложит следующий список: 
Отбор по статусу отчета.
https://pandia.ru/text/78/113/images/image093_0.jpg" width="15" height="15 src=">
https://pandia.ru/text/78/113/images/image120_0.jpg" width="624" height="126">
Отбор по статусу проверки отчета.
https://pandia.ru/text/78/113/images/image093_0.jpg" width="15" height="15 src=">
https://pandia.ru/text/78/113/images/image122.jpg" width="623" height="146">
Выберите нужный Вам статус, и программа выведет список отчетов с этим статусом.
Дополнительные отборы.
https://pandia.ru/text/78/113/images/image124.jpg" width="113 height=19" height="19">
https://pandia.ru/text/78/113/images/image125_1.gif" alt="Овальная выноска: 3 " width="99" height="79">.gif" alt="Овальная выноска: 1 " width="56 height=61" height="61">
Чтобы выбрать вид сравнения щелкните ЛКМ по кнопке и выберите необходимый вид сравнения. Например, для работы со списком отчетности по всем организациям из Гиагинского района укажите вид сравнения «В группе».

Найдите в списке организационных единиц группу «Гиагинский р-н» и выберите двойным нажатие ЛКМ.

Если вы выбрали вид сравнения «В списке» (см. 1), то программа выведет окно, в котором необходимо выбрать нужные вам организации (см. 2).


 Чтобы добавить нужные вам организации нажмите кнопку (см. 3), затем нажмите кнопку и выберите нужный Вам объект.
Чтобы добавить нужные вам организации нажмите кнопку (см. 3), затем нажмите кнопку и выберите нужный Вам объект.

Если Вы выбрали отбор по формам,
· Добавить поле «Форма» в таблицу выбранных отборов;
· Выбрать необходимое значение.
Если вы выбрали отбор по видам деятельности , то Вам необходимо выполнить аналогичные действия:
· Добавить поле «Вид деятельности» в таблицу выбранных отборов;
· Выбрать необходимый вид сравнения;
· Выбрать необходимое значение
В поле «значение» следует вписать непосредственно вид деятельности организации или ее СН (см. таблицу ниже).
Наименование | ||
Промышленность | ||
Обслуживание | ||
Кредитные кооперативы |
Отмена отборов.
Для того чтобы отменить отборы, Вам необходимо:
· https://pandia.ru/text/78/113/images/image150_0.gif" width="151" height="92">.gif" width="278" height="111">.jpg" width="15" height="18">, находящуюся в конце поля каждого отбора.
(После этого поля каждого из отборов должны опустеть)
· Отменить дополнительные отборы. Для этого нажмите кнопку ![]() (см. 1)
(см. 1)
В открывшемся окне снимите галки с полей, находящихся в таблице выбранных отборов (см. 2) или удалите эти поля. Для удаления выделите их, зажав на клавиатуре «Shift» и щелкнув ЛКП по каждому из них. Затем нажмите на клавиатуре кнопку «DEL» и они удалятся.
https://pandia.ru/text/78/113/images/image164_0.gif" alt="Овальная выноска: 1
" width="72" height="55 src=">
Внимание! Следите за тем, чтобы в загружаемом файле не было организаций с различными органам управления АПК, в ведении которых они находятся.
Выберите один из 3 режжимов:
1) Если вам надо создать или перезаписать существующий отчёт, а также, при необходимости, создать организацию выберите «Загрузка отчётности в обычном режиме».
2) Если Вам надо создать или перезаписать существующий отчёт для уже существующей организации выберите «Загрузка отчётности по организациям».
3) Если Вам нужно загрузить лишь список организаций выберите «Загрузка списка подведомственных организаций».
Если вы выбрали режим 1) или 3) Вам необходимо указать орган управления АПК..gif" alt="Овальная выноска: 1
" width="71" height="56 src=">Укажите файлы с отчётами для загрузки. Для этого нажмите «Добавить файл». 
Выделите один или несколько файлов, затем нажмите «Открыть» (см 1). Загружаемые организации должны соответствовать выбранному органу управления АПК.


https://pandia.ru/text/78/113/images/image173.jpg" width="470" height="476 src=">
По результатам загрузки программа выдаст информацию о загруженных отчетах.
Примечание 1 . При повторной загрузке отчеты имеющиеся в системе заменяются.
6. Проверка отчетности.
 Для проверки отчетности нажмите «Проверить»
Для проверки отчетности нажмите «Проверить»

В появившемся окне:

Укажите режим проверки:
1. Если Вам нужно выполнить проверку подведомственных организаций, т. е. отчётности организаций непосредственно относящихся к определенному органу управления и консолидированной отчётности, переданной от нижестоящего органа, выберите пункт «Проверка подведомственных организаций».
2. Если Вам нужно выполнить проверку сводов по органу управления АПК, т. е. проверить все консолидированные отчёты по данному органу, выберите пункт «Проверка сводов по органу управления АПК».
3. Если Вам нужно выполнить произвольную проверку, т. е. или по организации, или по виду деятельности, выберите пункт «Произвольная проверка».
Если Вы выбрали режим 1 или 2, выберите орган управления АПК, нажав и выбрав из списка необходимую организацию.
Если Вы выбрали режим 3, укажите для отбора отчетов либо список организаций, либо список видов деятельности. Для этого нажмите на, откроется окно, где кнопкой «Добавить». Вы можете добавить несколько значений (см 1)..gif" alt="Овальная выноска: 2 " width="45" height="84 src=">.jpg" width="422" height="200">
Jpg" width="18" height="16 src=">.
https://pandia.ru/text/78/113/images/image182.jpg" width="613" height="217 src=">
Выберите схему согласования показателей, нажав на .
При выборе обратите внимание, необходимо указать схему согласования действующую для выбранного вами периода.
Если вы хотите, чтобы после проверки отображались лишь отчёты, в которых найдены ошибки, поставьте галочку справа от соответствующей надписи (см 1).
https://pandia.ru/text/78/113/images/image184.jpg" width="568" height="203">
Нажмите клавишу «Запустить проверку».


https://pandia.ru/text/78/113/images/image188.jpg" width="574 height=321" height="321">
Примечание 1. При проверке отчетности также выполняется автоматическая установка статуса проверки отчета («Нет ошибок» или «Есть ошибки»).
7. Принятие отчетов для включения в свод.
В сводные отчеты Органа управления АПК включаются только отчеты со статусом принят по организациям, у которых в карточке указан этот Орган управления АПК.
Поэтому после заполнения и проверки отчетов необходимо принят их. Это можно сделать для каждого отчета отдельно (см. раздел 2) или коллективно для нескольких отчетов:
Шаг 1.
Чтобы присвоить статус принятия отчету, левой кнопкой мыши нажмите по кнопке «Принять», которая находится в главном меню программы (см. 1 на рис. 1).
https://pandia.ru/text/78/113/images/image189.gif" alt="Овальная выноска: 1" width="115" height="70"> Рис. 1.
Рис. 1.
Шаг 2.
Если Вы выбрали способ принятия отчетов «Принятие отчета подведомственных организаций» или «Принятие сводов по органу управления АПК», продолжайте действия согласно шагам №. А .
Если вы выбрали способ принятия отчета «Произвольная настройка», продолжайте действия согласно шагам №. Б.
Шаг 3. А.
В открывшемся окне выберете необходимый Вам способ принятия отчета.
Например:
1. Выберите способ принятия отчета «Принятие отчета подведомственных организаций» или «Принятие сводов по органу управления АПК» (см.1 на рис. 2).
https://pandia.ru/text/78/113/images/image192.jpg" width="511 height=432" height="432">
Шаг 4. А. Принятие отчета подведомственных организаций и сводов по органу управления АПК
Укажите орган управления АПК. Для этого в поле «Организация» левой кнопкой мыши нажмите кнопку (см. 1 на рис. 3)
https://pandia.ru/text/78/113/images/image195.gif" width="19">
Шаг 5. А. Принятие отчета подведомственных организаций и сводов по органу управления АПК
В открывшемся окне выберите организацию или группу организаций.
Для поиска нужной организации или группы используйте:
· значок «+» рядом с кодом группы для раскрытия группы (см. 1);
· значок «-» рядом с кодом группы для сворачивания группы (см. 2);
· полосу прокрутки для перемещения по списку (см. 3).
https://pandia.ru/text/78/113/images/image198.gif" alt="Овальная выноска: 1" width="79" height="79">
Шаг 6. А. Принятие отчета подведомственных организаций и сводов по органу управления АПК
Выберите необходимый Вам период..gif" alt="Овальная выноска: 2" width="100" height="69 src=">
Рис. 5.
Шаг 7. А. Принятие отчета подведомственных организаций и сводов по органу управления АПК
В открывшемся окне выберите период отчета.
Для выбора нужного периода используйте:
· кнопку (см. 1)
· полосу прокрутки для перемещения по списку (см. 2)
https://pandia.ru/text/78/113/images/image206.gif" alt="Овальная выноска: 1" width="79" height="79">
Шаг 8. А. Принятие отчета подведомственных организаций и сводов по органу управления АПК
Нажмите кнопку и программы выведет список отчетов, отвечающих выбранным требованиям:
https://pandia.ru/text/78/113/images/image210.jpg" width="405 height=331" height="331">
Рис. 7. Для поиска нужного отчета используйте полоску прокрутки (см. 1)
Шаг 9. А. Принятие отчета подведомственных организаций и сводов по органу управления АПК
Выделите отчеты, которым хотите поменять статус принятия. Для этого нажмите левой кнопкой мыши в строке с отчетов в колонке «Изменить статус»:

Также Вы можете установить или снять флаг изменения всем отчетам в списке (кнопками «Отметить все», «Снять пометку»:


Отметив необходимые отчеты для изменения статуса Вы можете:
· Принять отчеты, нажав кнопку Принять отмеченные:
https://pandia.ru/text/78/113/images/image215.jpg" width="623" height="197">
Примечание 1 При принятии отчетов возникает сообщение:

Оно означает, что вместе с принятием отчета Вы подтверждаете, что исполнитель занес все необходимые данные в отчеты и работа с ним закончена. Если вы согласны нажмите «Да», в противном случае – «Нет» и проверьте, все ли данные занесены в отчеты.
Шаг 3. Б. «Произвольная настройка»

При выборе режима принятия отчета «Произвольная настройка», можно отфильтровать отчеты по:
· Списку организаций
· Списку видов деятельности
· Списку форм
При этом, если Вы указали отбор по организации, то отбор по видам деятельности указать нельзя и наоборот.
Для указания отбора нажмите кнопку https://pandia.ru/text/78/113/images/image218.jpg" width="74" height="25 id=">, затем нажмите кнопку (см. 1 на рис. 9) и поберите нужные элементы.
https://pandia.ru/text/78/113/images/image220.gif" width="74">
8. Расчет сводов.
При пересчете сводного отчета он полностью перезаполняется, поэтому если Вы вносили ручные изменения в свод, они уничтожаться.
Если изменяются отчеты организаций включенные в сводный отчет, необходимо его пересчитать, чтобы изменение данных по организации отразилось в сводном отчете
Шаг 1.
Для расчета сводных отчетов, левой кнопкой мыши нажмите на кнопку «Рассчитать своды», которая находится в главном меню программы (см. 1 на рис. 1).
https://pandia.ru/text/78/113/images/image223.gif" width="149">
Шаг 2.
Для расчета сводов необходимо указать «Орган управления АПК» и «Период»
https://pandia.ru/text/78/113/images/image226.gif" width="120">
Шаг 3.
Примечание 1.
В сводные отчеты Органа управления АПК включаются только отчеты со статусом принят по организациям, у которых в карточке указан этот Орган управления АПК (см.1 Рис. 3).
https://pandia.ru/text/78/113/images/image229.jpg" width="488 height=252" height="252">
Поэтому после заполнения и проверки отчетов необходимо принять их. Это можно сделать для каждого отчета отдельно (см. раздел 2) или коллективно для нескольких отчетов (см. раздел 4).
Примечание 2
Если в организации, по которой рассчитывается своде указан вид деятельности, то данный свод попадут данные по организациям с тем же видом деятельности, что и у сводов.
Если вид деятельности не указан, то в свод попадут данные из сводов, у которых указан вид деятельности.
9. Реестр и отчетов.
Реестр отчетов предназначен для анализа процесса сбора и свода отчетности по подведомственным организациям.
В главном меню программы левой кнопкой мыши нажмите кнопку (рис. 1), затем выберите «Реестр отчетов»
https://pandia.ru/text/78/113/images/image232.jpg" width="624" height="278">
Укажите режим отображения реестра.
Если Вы выберите «Реестр по подведомственным организациям» , то далее следуйте шагам №. А.
Если вы выберите «Произвольные реестр» , то далее следуйте шагам №. Б.
Например, выберите режим отбора реестра «Реестр по подведомственным организациям» (см.1 рис. 2).
https://pandia.ru/text/78/113/images/image234.jpg" width="402 height=444" height="444">
Укажите орган управления АПК..gif" alt="Овальная выноска: 1" width="86" height="66 src=">
В открывшемся окне выберите организацию или группу организаций.
Для поиска нужной организации или группы используйте:
· значок «+» рядом с кодом группы для раскрытия группы (см. 1);
· значок «-» рядом с кодом группы для сворачивания группы (см.2);
· полосу прокрутки для перемещения по списку (см. 3).
https://pandia.ru/text/78/113/images/image239.gif" alt="Овальная выноска: 2" width="79" height="79">
Для того чтобы произвести выбор, щелкните два раза ЛКМ по наименованию Организации или Группы организаций.
Выберите необходимый Вам период..gif" alt="Овальная выноска: 1" width="86" height="66 src=">
В открывшемся окне выберите период отчета.
Для выбора нужного периода используйте:
· кнопку (см. 1)
· полосу прокрутки для перемещения по списку (см. 2)
Для того чтобы произвести выбор, щелкните два раза ЛКМ по нужному периоду (рис. 6).

Выберите группировку реестра.
Вы можете выбрать:
· группировать по формам;
· группировать по организациям.
Для этого поставьте галку соответственно выбранному виду группировки. Это действие производится нажатием левой кнопкой мыши, например: (см1 . рис. 7).
https://pandia.ru/text/78/113/images/image245.jpg" width="371 height=410" height="410"> Рис. 7.
Нажмите кнопку и программа выведет отчеты, отвечающие заданным параметрам и отчеты не отвечающие заданным условиям отбора (рис. 8).
https://pandia.ru/text/78/113/images/image248.jpg" width="604" height="532 src=">Рис. 8.
Например, выберите режим отбора реестра «произвольный реестр» (см.1 рис. 9).

Укажите список организаций или вид деятельности организаций, формы.
ПРИМЕЧЕНИЕ. Если вы указали отбор по организации, то отбор по видам деятельности указать нельзя. Соответственно, если вы указали отбор по видам деятельности, то нельзя указать отбор по организации.
Чтобы указать отбор по организации левой кнопкой мыши нажмите кнопку (см.1 на рис. 10).
https://pandia.ru/text/78/113/images/image252.gif" width="22">
В появившемся окне нажмите кнопку .jpg" width="15" height="18 src="> (см. 1 на рис. 11).
https://pandia.ru/text/78/113/images/image220.gif" width="74">
В появившемся окне выберите необходимую Вам организационную единицу (рис. 10).
Для поиска нужной организации или группы используйте:
· кнопку (см. 1)
· значок «+» рядом с кодом группы для раскрытия группы (см. 2);
· значок «-» рядом с кодом группы для сворачивания группы (см. 3);
· полосу прокрутки для перемещения по списку (см. 4).
https://pandia.ru/text/78/113/images/image255.gif" alt="Овальная выноска: 3" width="79" height="79">
Нажмите кнопку (рис. 13).
https://pandia.ru/text/78/113/images/image261.jpg" width="420" height="204">
Чтобы задать отбор по видам деятельности нажмите кнопку (см. 1 на рис. 14).
https://pandia.ru/text/78/113/images/image251.gif" alt="Овальная выноска: 1" width="72" height="72">
В появившемся окне нажмите кнопку .jpg" width="15" height="18 src="> (см. 1 на рис. 15).
https://pandia.ru/text/78/113/images/image220.gif" width="74">
В открывшемся окне выберите необходимый Вам вид деятельности. Для этого нажмите по нему два раза левой кнопкой мыши.

Нажмите кнопку https://pandia.ru/text/78/113/images/image264.gif" width="62" height="5 src=">.jpg" width="15 height=18" height="18"> (см.1 на рис. 18).
https://pandia.ru/text/78/113/images/image252.gif" width="22"> Рис. 18.
Рис. 18.
В появившемся окне нажмите кнопку .jpg" width="15" height="18 src="> (см. 1 на рис. 19).
https://pandia.ru/text/78/113/images/image220.gif" width="74">
Выберите необходимую Вам форму отчета, нажав по ней два раза левой кнопкой мыши (рис. 18).

Нажмите кнопку https://pandia.ru/text/78/113/images/image269.gif" width="55" height="5 src=">.gif" alt="Овальная выноска: 1" width="80" height="79 src=">
Нажмите кнопку https://pandia.ru/text/78/113/images/image273.gif" width="117" height="5 src=">.jpg" width="103" height="25 src="> (рис. 1), затем выберите «Печать»
https://pandia.ru/text/78/113/images/image232.jpg" width="624" height="278 src=">
В открывшемся окне укажите режим печати.
Если Вы выбрали режим печати:
· «Печать отчетов подведомственных организаций» или «Печать сводов по органу управления АПК» далее следуйте указаниям, приведенным в шагах №. А.
· А если «Печать произвольных отчетов» , то далее следуйте указаниям, приведенным в шагах №. Б.
Например, выберите пункт «Печать отчетов подведомственных организаций» (см. 1 на рис. 2).
https://pandia.ru/text/78/113/images/image276.jpg" width="463 height=352" height="352">
В открывшемся окне выберите организацию или группу организаций.
Для поиска нужной организации или группы используйте:
· значок «+» рядом с кодом группы для раскрытия группы (см. 1);
· значок «-» рядом с кодом группы для сворачивания группы (см. 2);
· полосу прокрутки для перемещения по списку (см. 3).
https://pandia.ru/text/78/113/images/image198.gif" alt="Овальная выноска: 1" width="79" height="79">
Для того чтобы произвести выбор, щелкните два раза левой кнопкой мыши по наименованию Организации или Группы организаций.
Выберите необходимый Вам период..gif" alt="Овальная выноска: 1" width="83" height="63 src=">
В открывшемся окне выберите период отчета.
Для выбора нужного периода используйте:
· кнопку (см. 1)
· полосу прокрутки для перемещения по списку (см. 2)
Для того чтобы произвести выбор, щелкните два раза ЛКМ по нужному периоду (рис. 6).
https://pandia.ru/text/78/113/images/image206.gif" alt="Овальная выноска: 1" width="79" height="79">.jpg" width="138" height="24 src="> (см.1), и программы выведет список отчетов, отвечающих заданным отборам (рис. 7):